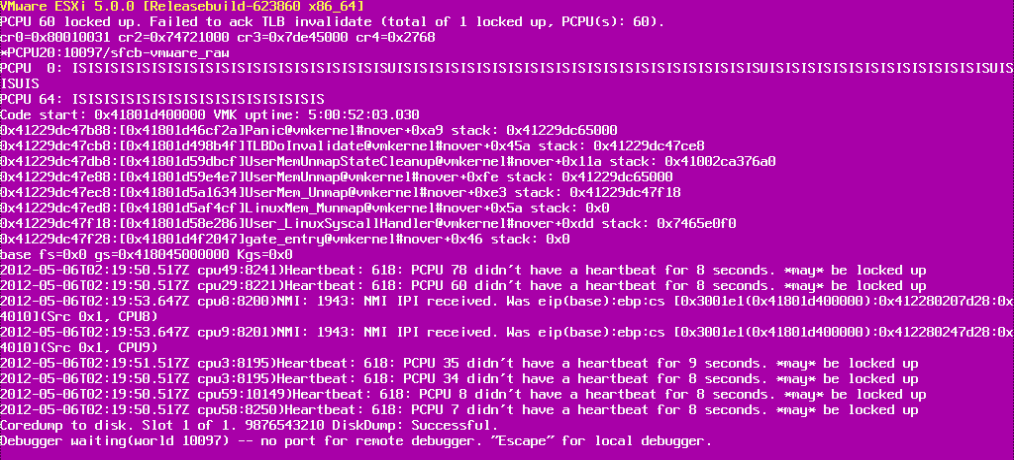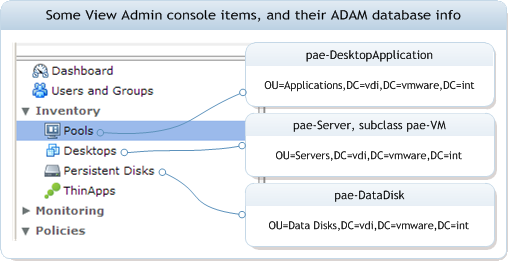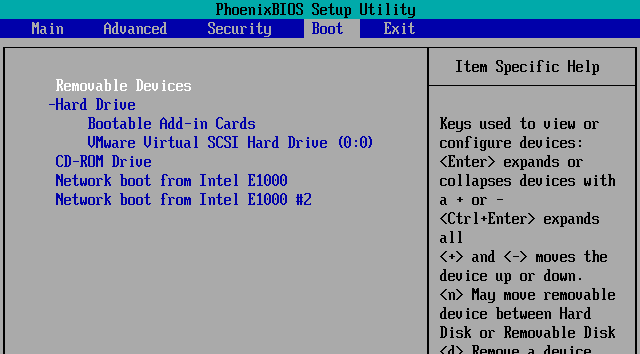Let's assume DATASTORE1 is the datastore that needs to be evacuated in this example. Initially, you may consider a simple Move-VM command such as this:
Get-Datastore DATASTORE1 | Get-VM | Move-VM -Datastore DATASTORE4
The problem with this command is that it will attempt to move all four VMs to DATASTORE4 but will fail because there isn't enough free space. At first glance, you may be thinking "What are you talking about? The VMs on DATASTORE1 only add up to 400GB and there is 500GB free on DATASTORE4!" Well, the problem with the Move-VM cmdlet is that it will consolidate all the config files and virtual disks that make up a VM at the destination datastore. If you take a closer look at the diagram, the total capacity needed to host all four VMs is actually 1.4TB. So Move-VM is not an option here unless we get a larger datastore, but remember, there was a valid reason for splitting the virtual disks across multiple datastores, so we really don't want to lose the VMs' layout on this migration.
To the VMware (VMTN) Communities I went to begin researching this and big surprise, LucD had the answer for someone. However, this solution had a few issues for us:
1) It does not move any templates that may be located on the datastore you are evacuating. Surely you use templates, right?
2) It moves the VM's config files even if they are not on the datastore you are evacuating. Not a huge deal, but some people like to keep the config files on the same datastore as the "OS disk" and this could break that. For example, if we wanted to evacuate DATASTORE2 instead, VM2 would have not only its 500GB disk moved to the new datastore, but it would also grab the config files from DATASTORE1 as well, which might lead to some confusion since they now reside with the second virtual disk instead of the first (OS disk).
3) If the VM only has its config files stored on the datastore you are evacuating, then we've got a larger problem. Let's go back to our original example. We want to migrate the VMs on DATASTORE1 to DATASTORE4, but keep their existing layout so it all fits. With the script from the Community, it'll work great except on VM3 (and sort of VM4, see above). With VM3, only the config files are stored there, but because the script sets the "datastore" property of the VirtualMachineRelocateSpec object regardless of where the config files reside, it'll not only move those files, but also all virtual disks associated with that VM because the "disk" property is optional. Think of it kind of like a "default datastore" to use for migrating the VM and its virtual disks so you don't need to bother specifying the destination datastore on each disk if you desire. If you do the math on that, it'll move 400GB of virtual disks just for VM3. That brings the total for all VMs on DATASTORE1 to 800GB, which again, will not fit on DATASTORE4.
So the fix for #3, of course, is to specify the destination datastore for each and every disk--either the new destination datastore if they need moved or the current datastore if they need to stay put. This is done through the VirtualMachineRelocateSpec object's "disk" property, which is itself an array of VirtualMachineRelocateSpecDiskLocator objects. Without further adieu, the final code looks like this:
<#
.Description
Script to evacuate virtual disks and/or VM config files from a given datastore; does not move the entire VM and all its disks if they reside elsewhere. Created 12-Dec-2012 by vNugglets.com.
.Example
EvacuateDatastore.ps1 -SourceDatastore datastoreToEvac -DestDatastore destinationDatastore
Move virtual disks and/or VM config files (if any) from source datastore to the destination datastore
#>
## Params for source and destination datastore
param(
## The name of the source datastore (the one to evacuate). Required.
[parameter(Mandatory=$true)][string]$SourceDatastore_str,
## The name of the destination datastore. Required.
[parameter(Mandatory=$true)][string]$DestDatastore_str
) ## end parameter
## Set proper variable names from the supplied parameters
$strSrcDatastore = $SourceDatastore_str
$strDestDatastore = $DestDatastore_str
## Get the .NET view of the source datastore
$viewSrcDatastore = Get-View -ViewType Datastore -Property Name -Filter @{"Name" = "^${strSrcDatastore}$"}
## Get the linked view that contains the list of VMs on the source datastore
$viewSrcDatastore.UpdateViewData("Vm.Config.Files.VmPathName", "Vm.Config.Hardware.Device", "Vm.Config.Template", "Vm.Runtime.Host", "Vm.Name")
## Get the .NET view of the destination datastore
$viewDestDatastore = Get-View -ViewType Datastore -Property Name -Filter @{"Name" = "^${strDestDatastore}$"}
## Create a VirtualMachineMovePriority object for the RelocateVM task; 0 = defaultPriority, 1 = highPriority, 2 = lowPriority (per http://pubs.vmware.com/vsphere-51/index.jsp?topic=%2Fcom.vmware.wssdk.apiref.doc%2Fvim.VirtualMachine.MovePriority.html)
$specVMMovePriority = New-Object VMware.Vim.VirtualMachineMovePriority -Property @{"value__" = 1}
## Create empty arrays to track templates and VMs
$arrVMList = $arrTemplateList = @()
## For each VM managed object, sort into separate arrays based on whether it is a VM or a template
$viewSrcDatastore.LinkedView.Vm | % {
## If object is a template, add to template array
if ($_.Config.Template -eq "True") {$arrTemplateList += $_}
## Else, add it to the VM array
else {$arrVMList += $_}
}
## For each VM object, initiate the RelocateVM_Task() method; for each template object, initiate the RelocateVM() method
$arrVMList, $arrTemplateList | %{$_} | %{
$viewVMToMove = $_
## Create a VirtualMachineRelocateSpec object for the RelocateVM task
$specVMRelocate = New-Object Vmware.Vim.VirtualMachineRelocateSpec
## Create an array containing all the virtual disks for the current VM/template
$arrVirtualDisks = $viewVMToMove.Config.Hardware.Device | ?{$_ -is [VMware.Vim.VirtualDisk]}
## If the VM/template's config files reside on the source datastore, set this to the destination datastore (if not specified, the config files are not moved)
if ($viewVMToMove.Config.Files.VmPathName.Split("]")[0].Trim("[") -eq $strSrcDatastore) {
$specVMRelocate.Datastore = $viewDestDatastore.MoRef
} ## end if
## For each VirtualDisk for this VM/template, make a VirtualMachineRelocateSpecDiskLocator object (to move disks that are on the source datastore, and leave other disks on their current datastore)
## But first, make sure the VM/template actually has any disks
if ($arrVirtualDisks) {
foreach($oVirtualDisk in $arrVirtualDisks) {
$oVMReloSpecDiskLocator = New-Object VMware.Vim.VirtualMachineRelocateSpecDiskLocator -Property @{
## If this virtual disk's filename matches the source datastore name, set the VMReloSpecDiskLocator Datastore property to the destination datastore's MoRef, else, set this property to the virtual disk's current datastore MoRef
DataStore = if ($oVirtualDisk.Backing.Filename -match $strSrcDatastore) {$viewDestDatastore.MoRef} else {$oVirtualDisk.Backing.Datastore}
DiskID = $oVirtualDisk.Key
} ## end new-object
$specVMRelocate.disk += $oVMReloSpecDiskLocator
} ## end foreach
} ## end if
## Determine if template or VM, then perform necessary relocation steps
if ($viewVMToMove.Config.Template -eq "True") {
## Gather necessary objects to mark template as a VM (VMHost where template currently resides and default, root resource pool of the cluster)
$viewTemplateVMHost = Get-View -Id $_.Runtime.Host -Property Parent
$viewTemplateResPool = Get-View -ViewType ResourcePool -Property Name -SearchRoot $viewTemplateVMHost.Parent -Filter @{"Name" = "^Resources$"}
## Mark the template as a VM
$_.MarkAsVirtualMachine($viewTemplateResPool.MoRef, $viewTemplateVMHost.MoRef)
## Relocate the template synchronously (i.e. one at a time)
$viewVMToMove.RelocateVM($specVMRelocate, $specVMMovePriority)
## Convert VM back to template
$viewVMToMove.MarkAsTemplate()
}
else {
## Initiate the RelocateVM task (asynchronously)
$viewVMToMove.RelocateVM_Task($specVMRelocate, $specVMMovePriority)
}
} ## end foreach-object
To use the script, you'll need to provide the source and destination datastore as parameters as such:
PS vNuggs:\> .\EvacuateDatastore.ps1 -SourceDatastore DATASTORE1 -DestDatastore DATASTORE4
Many of the comments in the code are self-explanatory, but here are some additional details around the more important/complex parts:
Lines 35-40: In this section, we determine whether the objects from the datastore's linked view are standard VM managed objects or whether they are actually a template and put them into separate arrays.
Line 43: This is where we pipe the two arrays into a ForEach-Object loop to start the process of gathering the necessary data to relocate the VM/template to the new datastore. We chose to begin with the VMs first because we eventually want to kick them off as vCenter tasks so that we can then focus on the templates.
Line 50: This is the part that combats problem #2 above. Here, we parse the datastore name out of the fully-qualified path to the VM/template's config file and if it matches the source datastore, then that's the only time we set the "datastore" property of the VirtualMachineRelocateSpec object to the destination datastore as that's the only time we want to move the config files.
Lines 56-65: Now the VirtualMachineRelocateSpecDiskLocator object is populated accordingly--if the disk is on the source datastore, then its "datastore" property is set to the destination datastore so it gets moved, otherwise it is set to its current datastore so it does not get moved. Line 63 adds it to the "disk" property of the VirtualMachineRelocateSpec object and everything repeats for the next disk if more exist.
Lines 68-78: On line 68 we have to check if the current VM object is really a VM or a template, even though we already did this earlier. This is better than having to duplicate all the code from lines 43-65, however. Then lines 70-73 are how we deal with problem #1 from above. Since we determined this object was a template, we must convert it to a VM in order to relocate it to a different datastore. It is a shame VMware still doesn't allow us to move templates for some reason. Finally, line 75 calls the RelocateVM() method of the VM managed object and begins the relocation. It is important to note that this occurs in a synchronous manner (i.e. one template at a time). As you'll see in the next section, we don't do this if it is a VM object, but we really have no choice when dealing with templates because we need to wait for the relocation to complete before we can convert the VM back to a template. This occurs on line 77.
Lines 79-82: In this section, namely line 81, we call the RelocateVM_Task() method this time since this object is a VM, not a template. This way we kick off "RelocateVM" tasks asynchronously and let vCenter decide how many it can handle at once, which as of vSphere 5.0 and 5.1 is eight per datastore and two per host. In addition, we piped the VM objects into the loop first so that we could kick them all off and then focus on the templates one by one. But, if you are concerned that your storage array won't be able to handle the load of multiple storage migrations, simply change line 81 to look like line 75 and it'll behave synchronously like the templates do.
If you've read this far, you may be wondering what use this sort of script has in the world of SDRS (Storage DRS). Yes, SDRS has features like datastore maintenance mode that would prevent the need for some of this type of work, but not everyone has SDRS available to them; either because they haven't found the time to implement it yet, haven't upgraded to vSphere 5.x yet, or just don't own the Enterprise Plus edition, so this script is likely to be of use to many people still. We hope so.